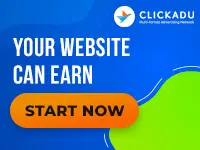Screen Blending in Photoshop
SITE DESIGN TIPS
This technique is useful for making different effects editable. Usually when running a filter such as the Lens Flare, it goes straight on to your image, without having a choice in how bright or dark it is, or what colors and characteristics the tones have.SITE DESIGN TIPS
This technique is useful for making different effects editable. Usually when running a filter such as the Lens Flare, it goes straight on to your image, without having a choice in how bright or dark it is, or what colors and characteristics the tones have. This will show you how to get past that problem.
1. Create a new canvas in Photoshop, 300 x 150 pixels, with a transparent background. Select a color as your foreground color (I used a bland purple, hex value of #6633CC).
2. Select the paint bucket tool and left-click on the canvas to fill the layer with your foreground color.
Okay, now some technical stuff … The “screen” blending mode acts as a layer mask, in that it will make white pixels visible, while black pixels won’t appear at all. This is a very loose definition, in that it’s not only black and white that is effected, all grayscale tones in between are also changed when the blending takes place. The grayscale tones will blend into the image, hence becoming transparent, while black disappears and white color levels are increased. If you didn’t get any of that, just read on, and you’ll figure it out by the end, I promise.
3. Make a new layer by pressing the “Create new layer” button , and fill this layer with pure black. Select the “Filter >Render >Lens Flare” menu command, select the flare you want and the angle and height it comes from. Press OK, and your canvas should look like so:
4. Now simply change the blending mode to “Screen” and you have yourself a movable, editable lens flare! Notice how the black has disappeared, leaving only the whiter pixels behind.
5. Now hide the layer with the screened lens flare by pressing the eye in the layers palette. Make a new layer above the screened lens flare, and fill this with a mid-range grey (hex value #666666). Run the lens flare filter again, and change the blending mode to “Screen”. Notice how the grey, when screened, causes the underlying color (the purple) to become lighter. This is due to the grey becoming transparent as it blends in with the underlying layer, instead of disappearing altogether as with the black.
6. Also, there is one more thing to take note of about the “Screen” blend mode. The lens flares above are relatively visible against the purple backgrounds, but because the screen mode effectively turns the layer into an image completely based on white pixels, you will not be able to see the flare against a white background. Against a dark background, the lens flare will be very visible:
I’ve found this technique very useful for other effects as well:
Try experimenting with other blend modes, to create some really great effects!
Blue Design Studios have been providing high quality Adult site and other graphics designs for over a year. Their prices are some of the most reasonable on the adult net, with complete tours for as little as $999. Their low prices don’t mean low quality, check them out for yourself at http://www.bluedesignstudios.com.