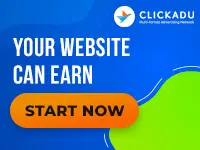How To Produce Commercially Viable Video Content With iLife
People are often surprised to hear that I use Apple’s iLife to produce virtually all the video content on my website. Being PPs (Performer/Producers), we do everything from producing content to managing our own website. Money and time are real commodities. Thankfully, the customers in the amateur niche prefer we keep things simple. iLife 05/06 is such powerful software, I can finish our updates in very little time and move on to the other areas of managing our internet-based business. So I’ll walk you through the basic process from shoot day to internet. For the rest of the article, I’ll be referring to iLife ’05 & OSX Tiger. Of note, I am using the Pro version of Quicktime ($30), and you’ll also need a fairly late model Mac – at least 1 GHz with a GB of RAM. So it’s not totally free. But I suppose nothing is.You need a good amount of free and fast hard drive space to capture video. Getting an external FireWire drive and dedicating it to your video projects is a really good idea. Not only will you get a large fast drive, you get a smoother flow through the use of a second bus. If you do everything within one drive, it sends your video data to the CPU, which sends it back the same way it came (while more is still coming!). This creates congestion and can affect the quality of your final product. And a drive such as the OWC Mercury Elite is durable and cheap.
File Management – Pretty soon you’ll want to start to think about how you’re organizing your media files (project assets). On my external, I capture to a folder called “Projects.” On my internal, I have a folder called “Export” for exporting raw edited videos out of iMovie. Back on the external, I have a “Finished” folder for the final encoded Web videos. So the video flows from camera to external drive to internal drive back to external.
Archiving – Producing original content can be likened to a license to print money. Once you’ve shot content, it’s important to make sure you’ve got everything. I don’t ever re-use tapes. Once captured, the actual tape from the camera gets put away for safekeeping. Once a scene is edited, I archive it to DVD in raw .dv format. This is so just in case something happens, I can reconstitute a scene either for the Web or DVD. The finished Web version gets put in the site’s members archive, which is mirrored on several drives in several locations. So we’re covered. Now, let’s make a movie!
When you first launch iMovie, it will prompt you to save your new project as a master file. You would save this file in our “Projects” folder on the external drive. Once you’re done capturing, you can right click on this file and “Show Package Contents.” Within this file, you’ll find your project info file, a cache folder, and a media folder. In that media folder are all the clips you’ve just captured in .dv format. As you progress with your project, adding photos or music, those files will find their way here too. If you’re using iLife 05, this is an important tip because moving single clips between projects is a real bitch. If you want to make compilations, you’re fucked. This is a good shortcut to go get your raw .dv files. With ’06 you can open multiple projects, but if you’re still on ’05 or earlier, you have to export and import between projects, and that takes lots of time.
iMovie will let you manipulate video one frame at a time if you wish. (Right and Left Arrow keys are single frame back and forward). Using Cut/Copy/Paste, In & Out Markers, and the “Split at Playhead” command, you can chunk up your video and move it around with a fair amount of precision. It has passable transitions plus decent albeit basic audio controls.
I edit in two passes – rough cut and final cut. I love BTS footage and the camera is always running on shoot day. So I have the first task of lopping off the big chunks of BTS footage. I set those aside on the clip tray for later culling of gem-ish moments of playful debauchery. Then I move my rough cut clips down to the timeline in sequence. In the timeline, I carve the clips down to their final form. We aim at 15 minutes total per scene, but your mileage may vary. Once I have a strip of clips, I apply a transition to each edit so they’re smooth.
Titles – You have to have 2257 info on your movies, and it would be nice to have a title. I like to put our URL on the end for several seconds too. I use Final Cut Express for these finishing touches, but I really don’t have to. iMovie has lots of cool title styles without getting into FCX.
Once my video is edited, I go to GarageBand. Over the past year, I’ve been slowly building a pretty deep list of original grooves. If just for mixing beats, GarageBand is great. When I’m done with my movie, I make notes of timeline points where I want a music shift (min:sec:frames). So I rummage around in my GarageBand files looking for what I think fits the scene, and maybe mix something fresh while watching the scene to try to get a more inspired, spontaneous feel. I use those timeline points when I’m doing my mix so it shifts with the scene. Using the Export to iTunes function from the File Menu, I export my finished mix.
Going back to iMovie, switch to Audio view and import the song I just sent to iTunes. Switching to timeline view, I drag & drop my new audio clip. I test it at my shift points to make sure it’s in sync. Sometimes I have to take a few tries going back and forth between GarageBand, iMovie and iTunes before I get a good take I can live with. Also – iMovie wants to cache your music, so you may have to quit it between takes to make sure it’s using the most recent export. The alternative is to “View Package Contents” of your project file and delete the audio files from the Cache and Media folders – a major annoyance either way.
So now we’re to a point where we have a soundtrack on a finished scene in iMovie. So now what? An export operation that iMovie calls “Share.” We’re going to “Share” our movie to Quicktime in Full Quality. This produces a .dv file that’s going to be several gigabytes. It only takes a few minutes though, because iMovie is already using .dv and only needs to knit the audio and video clips together. Once this is done, I archive the raw file to DVD-R (data disc – not meant to be used with a player). But I leave the original copy on the hard drive.
This is where Quicktime Pro comes in, as we actually export to final clips for the website. We’re using the mp4 format, but you can use virtually any format Quicktime supports. There are also many aftermarket plugins for exporting to whatever formats it doesn’t support (like .mpg!).
We have our finished movie open in Quicktime. We go to File > “Export …” In the window that comes up, there will be two dropdown menus on the bottom. The first one will say “Quicktime.” Change that to “MPEG4.” The second one will say “Default.” Change that to your desired connection rate. We have high and low speed versions, so I go through this step twice. For a 15 minute clip, this operation should take anywhere between an hour for a Mini or iBook, to 15 minutes on a big brutal G5. OSX is great at multitasking, so you can Hide Quicktime (Quicktime > “Hide”) and let it grind away in the background while you do something else – like writing an article for YNOT!
Want to see the finished product? With the exception of some Final Cut watermarking and mastering, our last two trailers were produced using this exact process. You can see them here:
http://www.saigeplays.com/pages/videos.html
That’s probably enough for now. I’ll follow this up soon with how to fold iDVD into the mix so your content flows smoothly from camera to Web to DVD, producing good pro-am content with very low software costs. Hopefully this article offers a lot of good information. The fundamentals of file management, exporting to different video formats, and creating a content workflow can be useful to people using PC’s and Linux too.